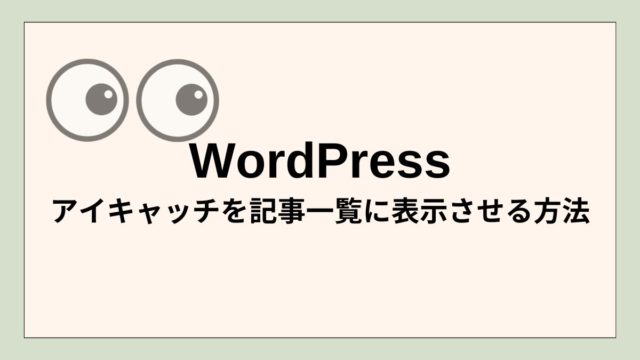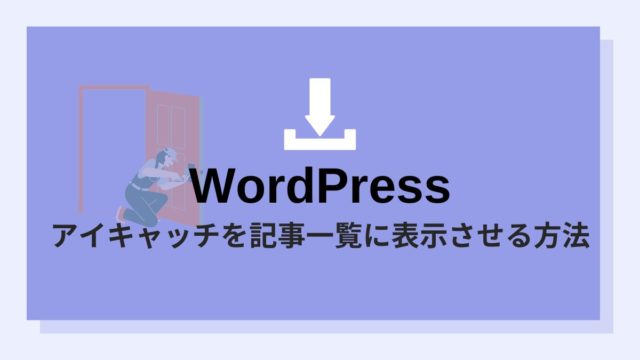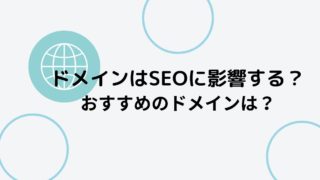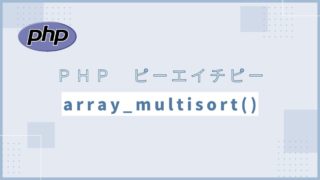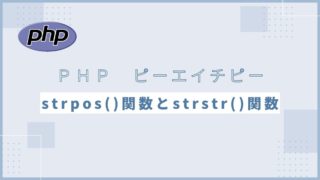「Password Protected」というプラグインの紹介です。
こちらは、WordPressで運用しているWEBサイト全体に認証を設定できる便利なプラグインです。
例えば、以下のような場合に役立ちます。
- 作成中のWEBサイトを保護する
- WEBサイトに簡易的なログイン機能を付けたい
- 関係者以外にはWEBサイトを見られたくない
WEBサイトに認証を掛ける場合には、プラグイン「WP Basic Auth」でベーシック認証を設定することが多いです
ですが、こちらのプラグイン「Password Protected」便利なので、興味のある方は一度使ってみて下さい。
Password Protectedをインストール
「Password Protected」は、プラグインのインストール画面から検索してサクッとインストールすることができます。
プラグインのインストール画面へは、WordPress管理画面左カラムの「プラグイン」→「新規プラグインを追加」から行えます。
インストール画面を開くと、「Password Protected」で検索してそのままインストールします。
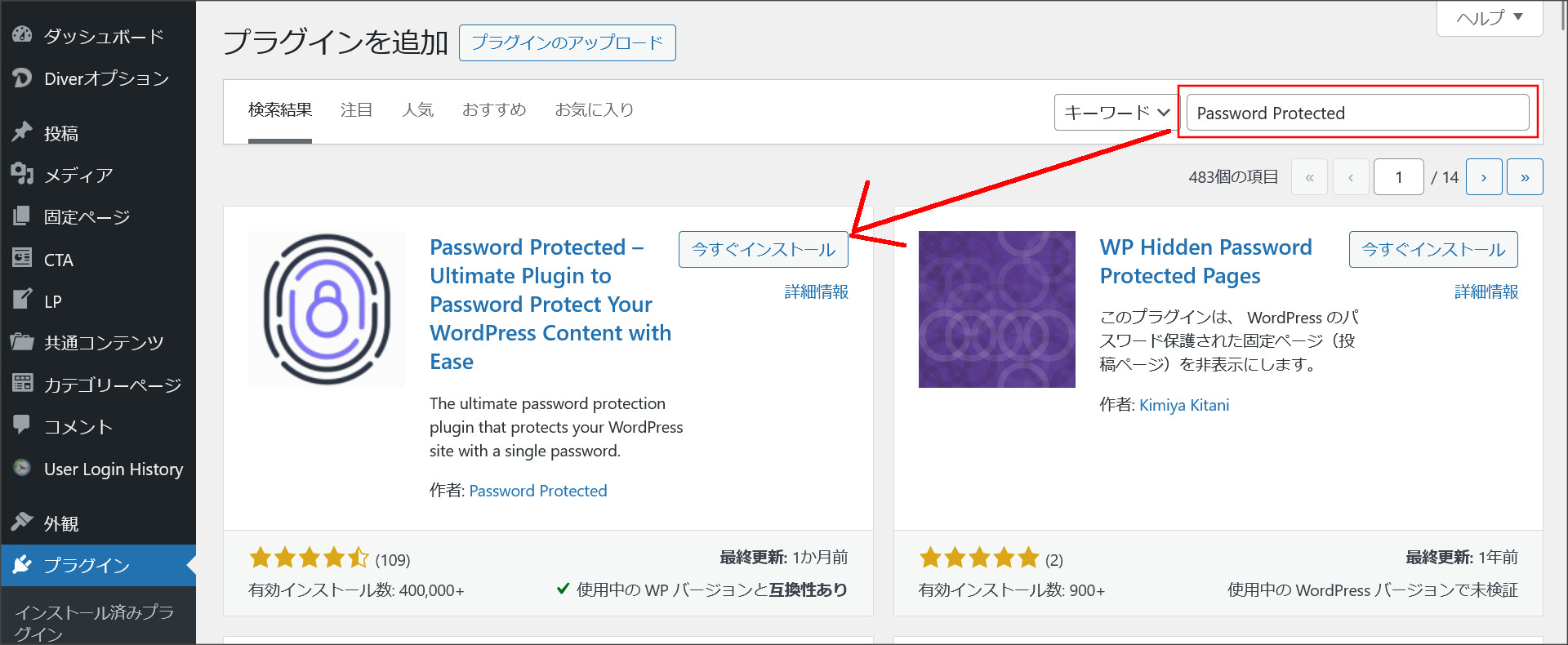
インストールが完了すると、「有効化」をクリックしてプラグインを有効にします。
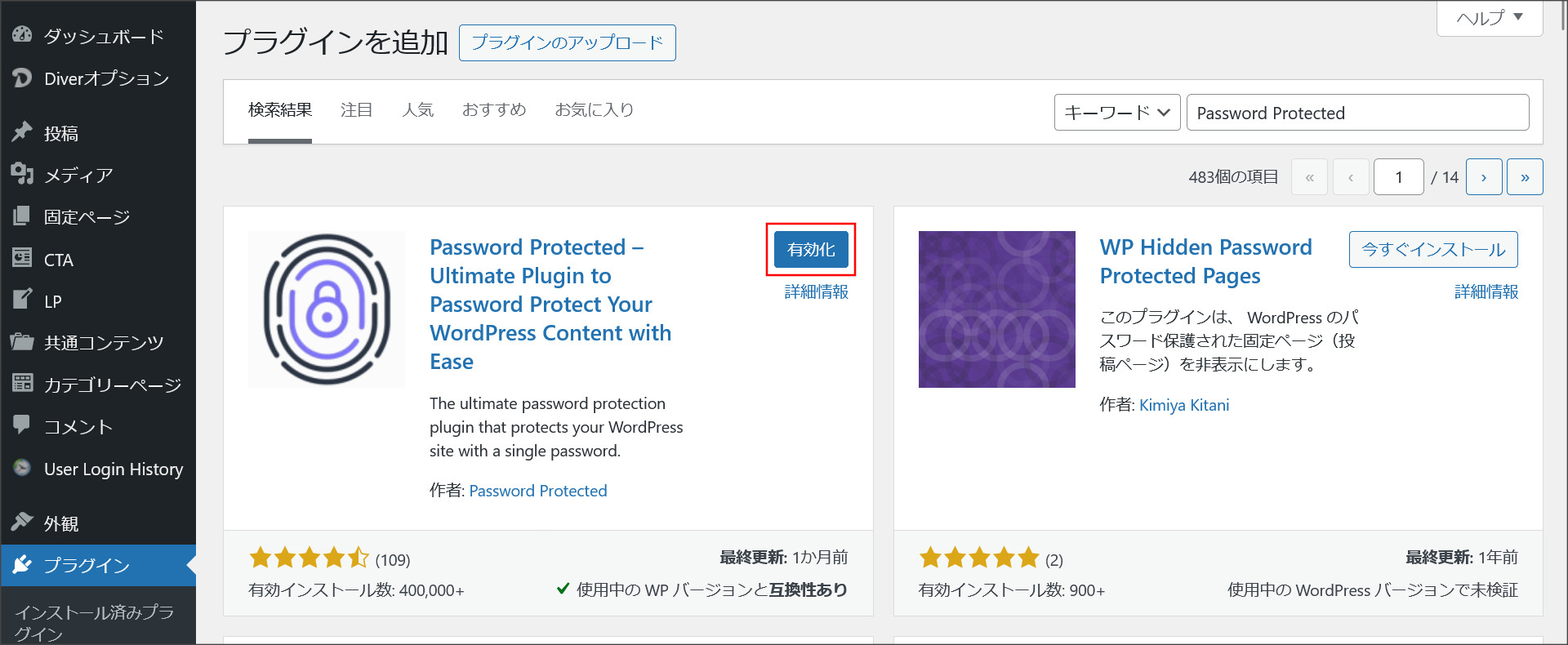
Password Protectedの使い方
上記で、プラグイン「Password Protected」を有効化すると、以下のような画面へ遷移します。
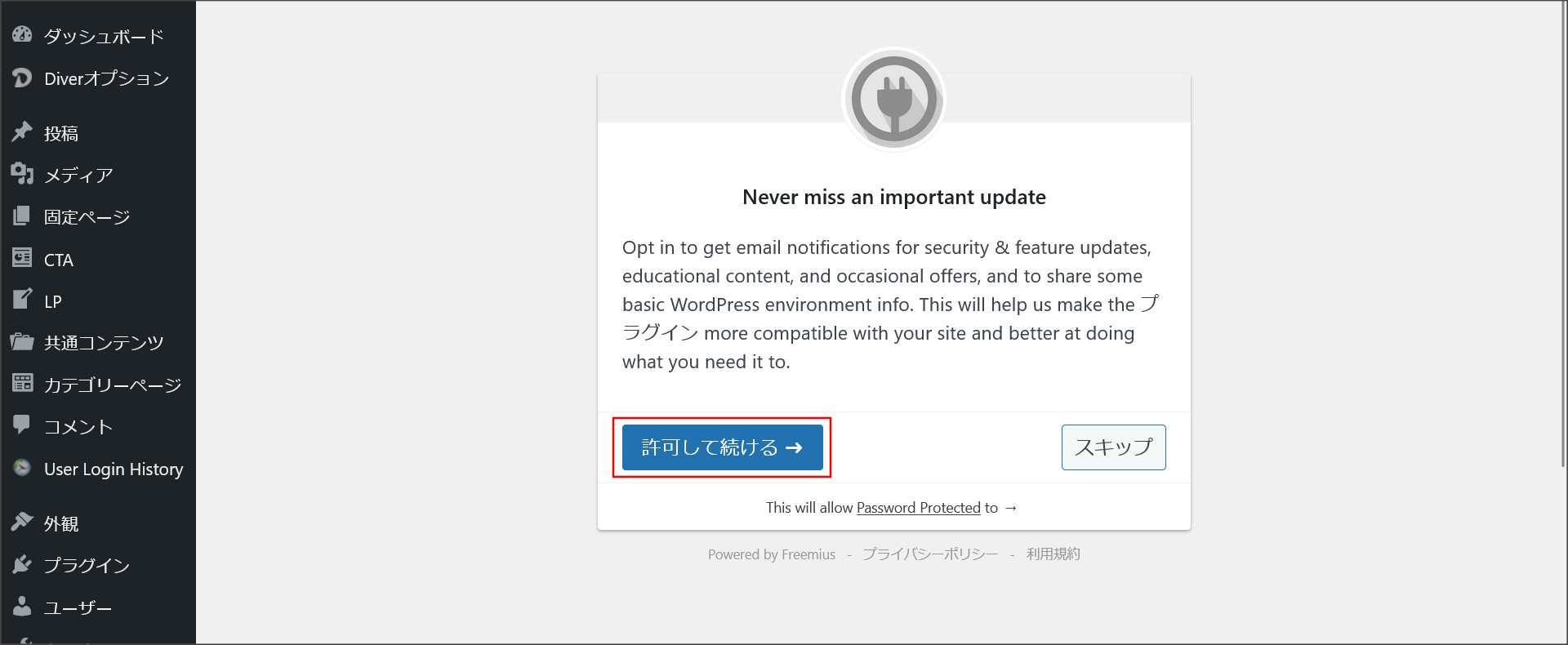
ここは、「許可して続ける→」でもスキップでもどちらでも問題はないです。
↓
こちらの「Password Protected」の設定画面へ遷移します。
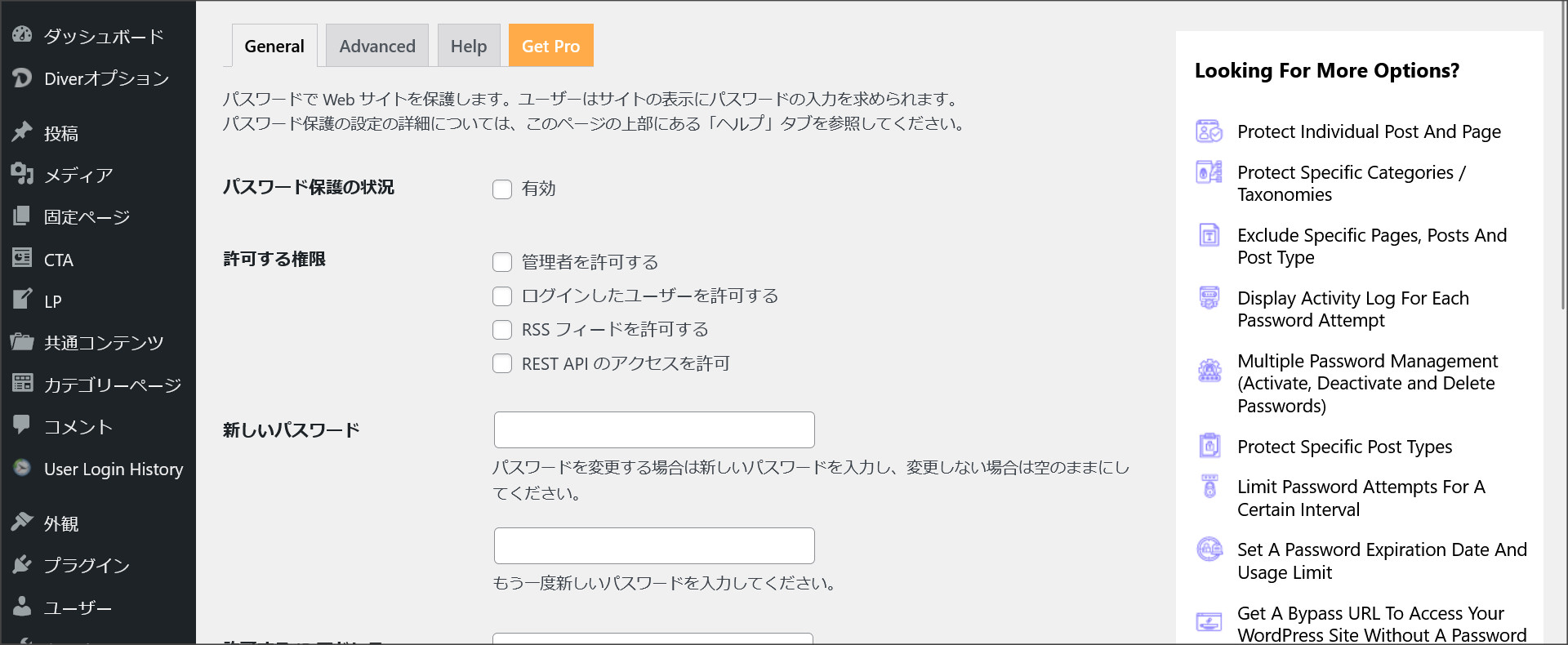
上から順番に設定してきましょう。
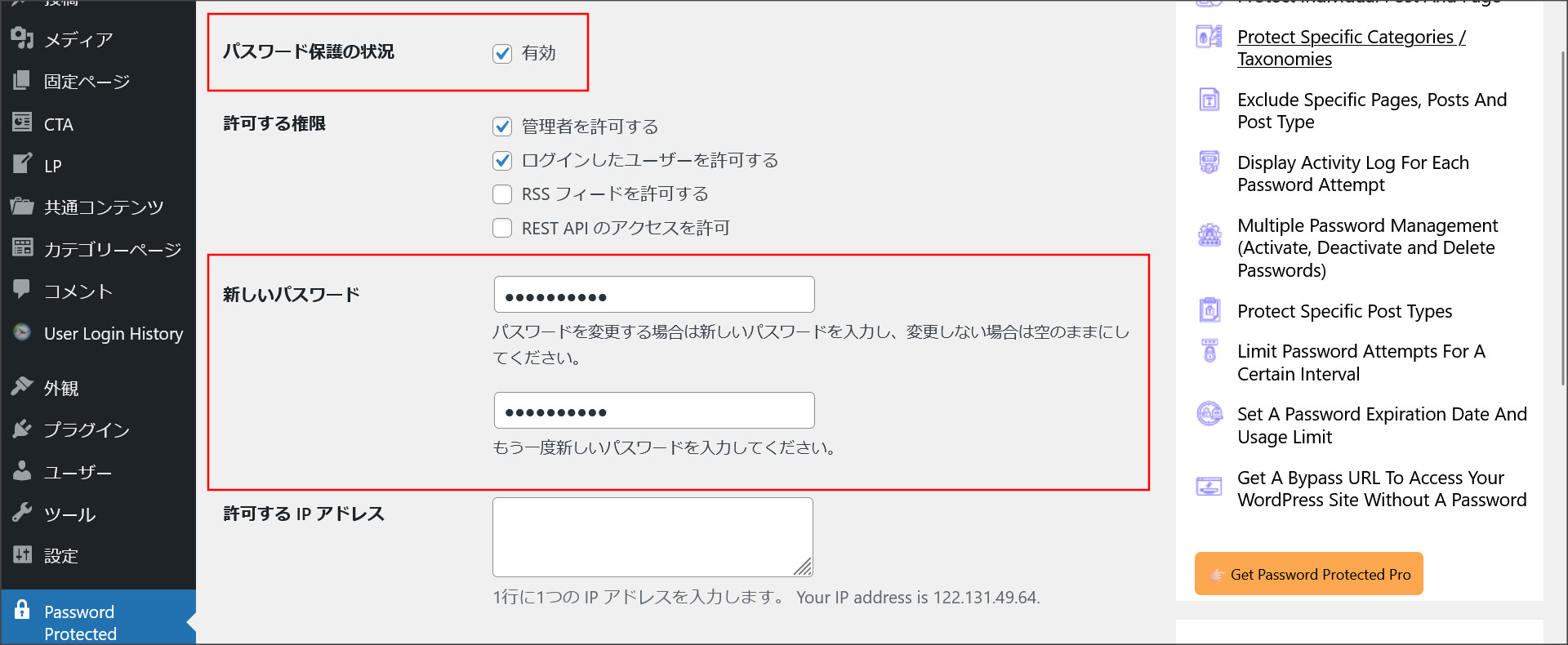
■パスワード保護の状況
「有効」にチェックを入れる
■許可する権限
「管理者を許可する」にチェックを入れる
=> WordPressに管理者権限でログイン済みであれば、パスワードなしでアクセスできます。
「ログインしたユーザーを許可する」にチェックを入れる
=> WordPressにログイン済みのユーザーは、パスワードなしでアクセスできます。
「RSS フィードを許可する」にチェックを入れる
=> RSSフィードにパスワードなしでアクセスできます。
「REST API のアクセスを許可」にチェックを入れる
=> REST APIにパスワードなしでアクセスできます。
■新しいパスワード
ログイン時に入力するパスワードを設定します。
■許可するIPアドレス
登録したIPアドレスからのアクセスは、パスワードなしでアクセスできます。
アクセス元のIPアドレスが固定されている場合などに有効な機能です。
さらに画面を少し下へスクロールすると、「二度目以降は不要にする」と「許可を保持する日数」の項目があります。
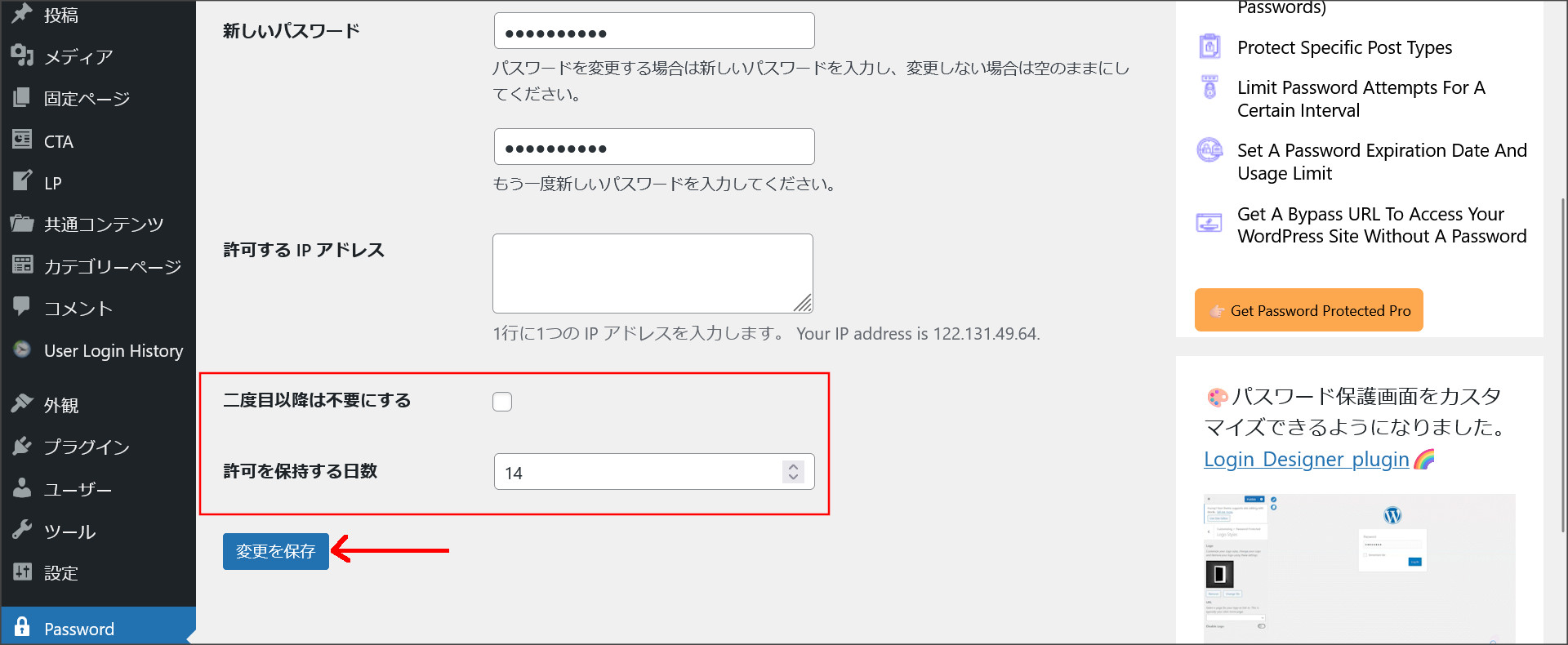
必要であれば、この2項目も設定しましょう。
基本的には、「管理者を許可する」と「新しいパスワード」を設定すれば、認証機能が有効化になります。
他の項目に関しては、必要に応じて設定して下さい。
↓
設定が完了したら「変更を保存」をクリックして、設定内容を保存してください。
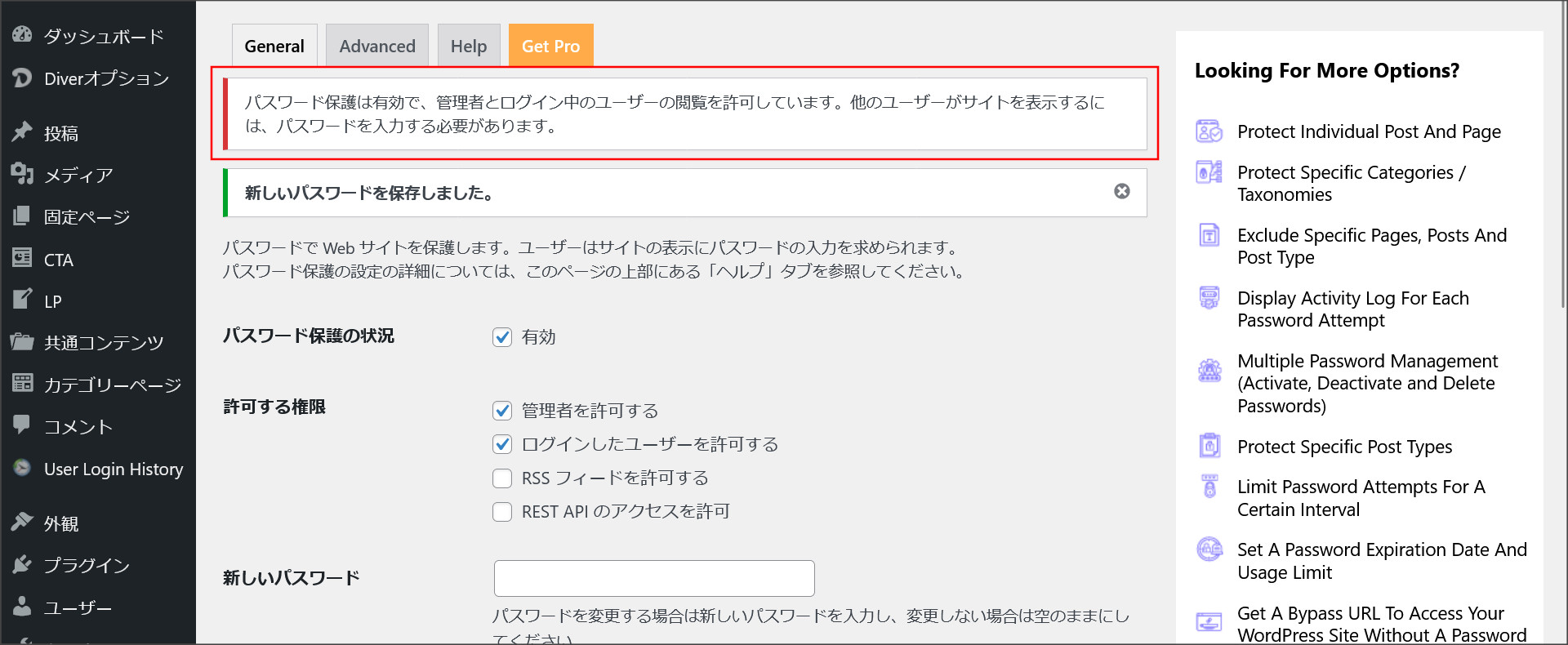
これで「Password Protected」が有効になったはずです。
実際に、ユーザー側の公開ページへアクセスしてみてください。
このような認証画面が表示されればOKです。
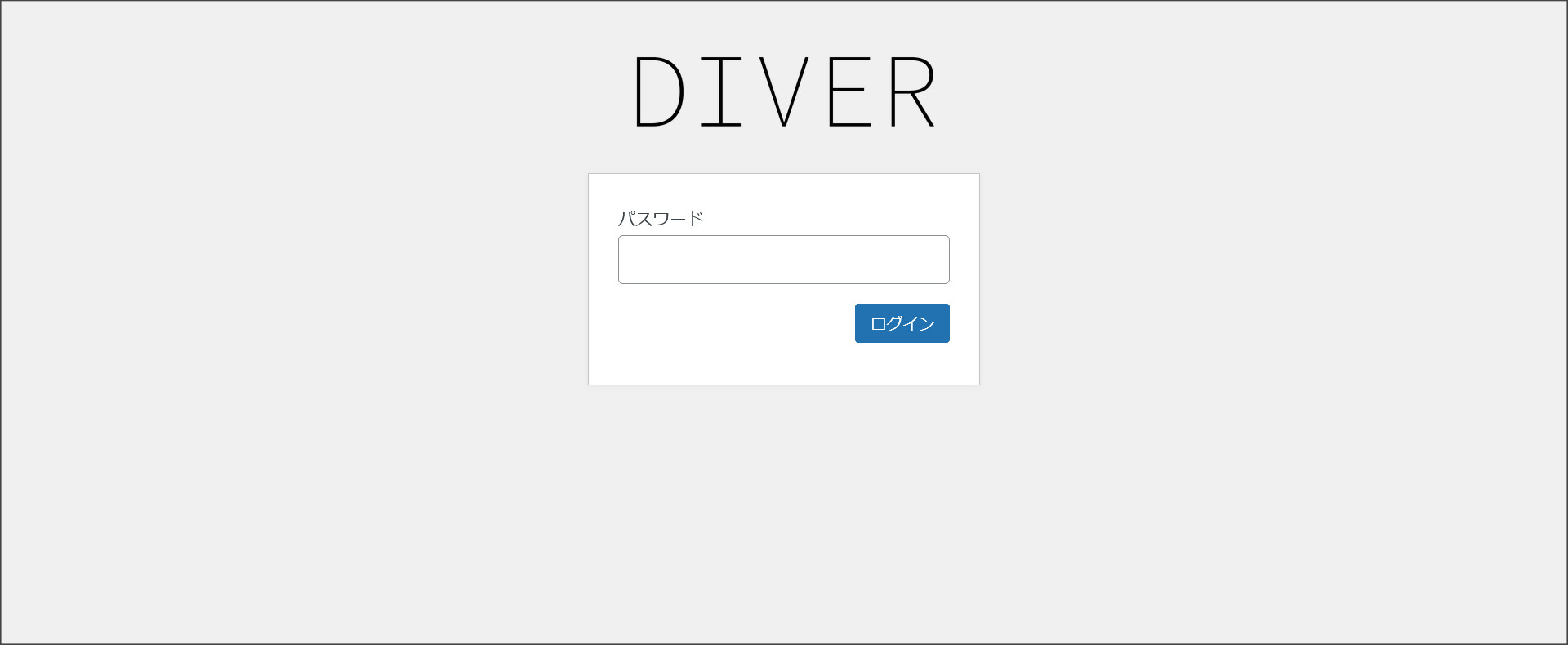
あとは、実際に設定したパスワードでログインできるかだけチェックすれば完了です。
Password Protectedのまとめ
「Password Protected」は、WordPressで構築したWEBサイトへ認証機能を設定できるプラグインです。
設定方法も簡単で、基本的にはインストールして、有効化の設定とパスワードを登録すれば認証機能を付けることができます。
WordPressをお使いの方で、WEBサイトへログイン機能を付けたい方は、ぜひ一度使ってみてください。